Introduction
Get Started
Programming
Resource Download
FAQ
mBot App
- 2 Windows Windows 64 bit OS64 bit OS64 bit OS InstructionsInstructions After you have downloaded the Zip file, you will need to extract the contents. Once you have done so, double click the icon to.
- Downloading mBlock, installing drivers and connecting. Once you have your robot built and running, we encourage you to dive into the world of programming with mBlock. The following is an introduction in how to get setup. Install and open the software. Get the Arduino drivers. For PC users, go to the Connect menu in mBlock.
MBlock is a block-based coding platform designed for STEAM education. Based on Scratch 3.0, mBlock allows users to code Scratch sprite, create animation and game, and code for robots & device including Makeblock's robots, micro:bit and Arduino, by dragging and dropping blocks or writing Python or C. MBlock opens up more possibilities with features like AI and IoT. Download and use mBlock across different devices. Supports Windows, Mac, Linux, Chromebook, iOS,and Android.
mBot App is a free App that specifically designed for mBot robot. It’s an easy way for users to pair cellphone with mBot by Bluetooth, we could play with mBot immediately without programming and updating the firmware.What is mBot robot? mBot robot is a high cost performance, easy to run robot kit for students to achieve the STEM project. You could use Bluetooth to connect mBot with cellphone easily, the App has integrated main functionality of mBot, which contains motion control, automatic line-tracking, ultrasonic obstacle-avoiding, buzzer, RGB LED and so on.
mBlockly For mBot
LET YOUR ROBOT FEEL, THINK, AND DANCE
With mBlockly, your mBot robot may perceive distance via ultrasonic sensors, mind its feet through line-tracking sensors, and be afraid of dark with its lightness sensor. Build short programs to let your mBot move or sing a little song when it is happy or sad.
TAKE YOUR MBOT WITH YOUR TRIP
Computers and cables are no more needed. Your iPad communicate directly with your mBot via Bluetooth.
TURN YOUR IPADS INTO MAGIC WANDS
mBlockly can read the status of iPad’s gyroscope, meaning that you may let your mBot dance by shaking the iPad or tilting it to each direction.
Video: https://www.youtube.com/watch?v=i1J1-W_onz0
Note: mBlockly app is no longer updated, please try Makeblock app or mBlock app, and here is the link for further information.

mBlock Software download
mBlock is a free modified version of Scratch2.0 developed by MIT Media Lab. Added some hardware-related blocks based on the original Scratch, mBlock enables users to read sensors, control motors and even the whole robot with ease.

Download: mblock Software
System Requirement:
- Windows or Mac operating system
- Adobe Air version 17.0+ (included)
- Arduino IDE version 1.6.5 (included)
- Over 120 MB free hard drive space
other resources
Downloading mBlock, installing drivers and connecting
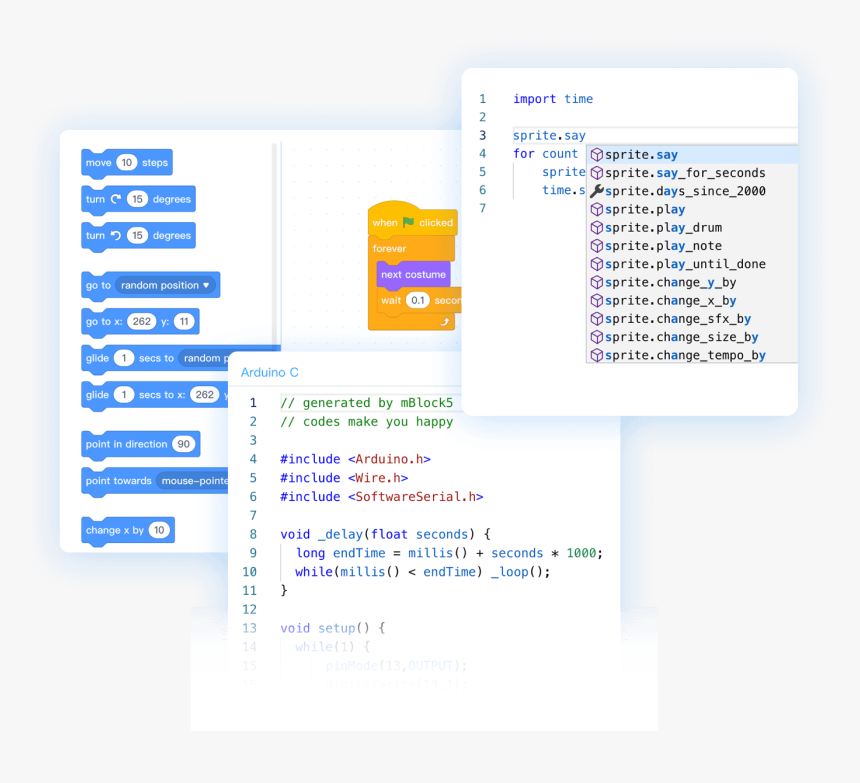
Once you have your robot built and running, we encourage you to dive into the world of programming with mBlock. The following is an introduction in how to get setup.
- Install and open the software.
- Get the Arduino drivers. For PC users, go to the Connect menu in mBlock:
For Mac users, download the driver. Unfortunately, the latest update for the Mac OSX introduced an issue with this driver. Find out about the solution to this issue. - Connect your robot to your computer via USB cable, turn your robot on, and open mBlock. Go to Connect-> Serial Port -> (port ID). (TIP: If you don’t know the port ID you are connected to, make a note of the available ports, disconnect your robot, and see which port disappears.) Once you have successfully connected, the title bar will say you are connected and the red dot in the “Robots” Scripts will turn green:
NOTE: To upgrade firmware, to reset the default program and to upload a program onto the robot board, you MUST be connected via USB. - Next, make sure you have the appropriate board selected in the Board menu:
- Starter / Ultimate – Orion
- mBot – mCore
- mBot Ranger – Auriga
- Ultimate 2.0 – Mega Pi
Here, I am using mBot, so the mCore board is selected:
Now you are ready to start programming.
Mblock Software
Construct Your Dreams!

