- Os X Dmg Macdrug
- Os X Yosemite Dmg To Usb Flash Drive
- Os X Yosemite Dmg To Usb Pc Camera
- Os X Yosemite Dmg To Usb Adapter
Creating a bootable USB drive of OS X Yosemite 10.10 if you want to save it on a external drive for future usage or just want to install it on multiple Mac computers. To make OS X Yosemite bootable USB installer drive, there are few requirements. Lets see what are those.
Instructions — Installing via USB. Make sure you have Install OS X Yosemite.app in your Application Folder 2. Select 'On an external drive' on the main MCPF window. Then, choose the disk you want to install the Mavericks installer on. Click install and prompt your password. Jun 08, 2014 Prepare USB drive for OS X Yosemite. Open Disk Utility from “Applications” “Utilities” or press “cmd+space” keys form keyboard to find “Disk Utility”. Plug the external USB drive into Mac (make sure you save your stuff from it). Once you attached the USB drive, it will shown on the left panel of Disk Utility.
Note: This guide to make installer USB drive is for OS X Yosemite Developer Preview
- OS X 10.10 (Download Yosemite Installer) OS X 10.11 (El Capitan) MacOS 10.12 (Sierra) MacOS 10.13 (High Sierra) Features of Download Yosemite Installer Os X Yosemite Dmg To Usb Drive. The user interface of the Download Yosemite Installer OS is simple and easy to understand. The OS X desktop metaphor is being maintained by the Yosemite display.
- The latest full and final version of OS X Yosemite v10.10.1 (Build: 14B25) is exclusively available for Macintosh PCs and Laptops officially by Apple, But what if you're Microsoft Windows operating system user? Now Windows users can also Download and Install OS X 10.10.x Yosemite Hackintosh on Windows PCs / Laptops as Dual Boot to experience full features and functionalities of Mac OS X.
- For what it's worth, when I plug in this drive into my working MBP, I see the 'Install OS X Yosemite' get mounted in Finder. Here is a screenshot of the 'Startup Disk' option within 'System Preferences' on my working MBP that has the Bootable USB plugged in - which proves that it was properly created, I believe.
See also: Dual Boot OS X Yosemite and Mavericks
Make OS X Yosemite Bootable USB
Requirements
- You must have an external USB drive or storage media with capacity of at-least 8GB (Save data from it because we are going to format it).
- OS X Yosemite installer downloaded (You can join OS X Beta program)
Prepare USB drive for OS X Yosemite
Open Disk Utility from “Applications” > “Utilities” or press “cmd+space” keys form keyboard to find “Disk Utility”.
Plug the external USB drive into Mac (make sure you save your stuff from it). Once you attached the USB drive, it will shown on the left panel of Disk Utility.

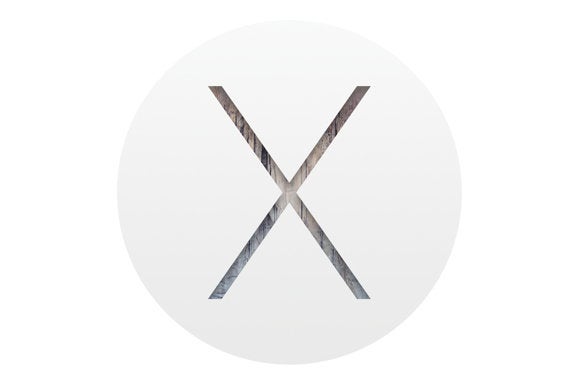
Select the drive and then do the following steps to create a single partition that is required to make USB installer drive for OS X Yosemite 10.10.
Click on “Partition Layout” drop-down menu and select “1 Partition” option from it.
Then enter the Partition information Name: ”osxyosemite”, Format: “Mac OS Extended (Journaled)”.
Click the “Options” button to select the partition scheme, so select “GUID Partition Table” option and click OK button.
To complete the creating partition process hit the “Apply” button and then “Partition” button. This will take some time to format and making USB drive as a 1 partition. Once done, you will notice a new drive name will be displayed on the left side, the name that you given in the partition information. Now close the Disk Utility tool.
Show hidden files
Showing hidden files is required, because there are few hidden files in the OS X Yosemite installer package that you need to unhide first to write them on bootable USB drive.
Os X Dmg Macdrug
Open Mac “Terminal” command line: press cmd+space keys and type Terminal in the spotlight, click the Terminal from search results or just open the Terminal from Applications > Utilities > Terminal.
Type the following two commands one by one:
Os X Yosemite Dmg To Usb Flash Drive
defaults write com.apple.finder AppleShowAllFiles YES
Killall Finder
First command is going to show hidden files and the second one is to restart the Finder so we can see the instant effect of first command. Close the Terminal.
Open Applications, here you will see your downloaded OS X Yosemite file “Install OS X 10.10”. Cmd+click on it to view the menu, select “Show Package Contents”.
Open “Contents” > “SharedSupport” folder and here you will see “InstallESD.dmg” file, double click to open the file and OS X may starts verifying this file so let the verification process finished.
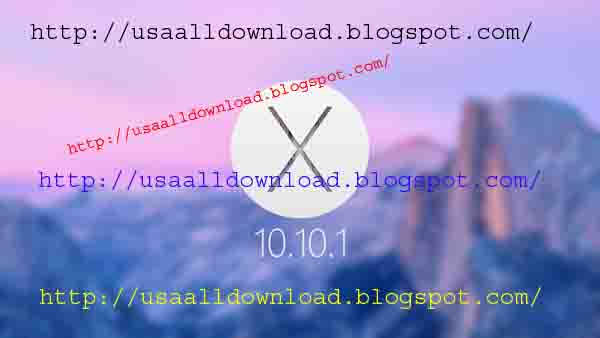
After that you will see a folder with the following content in it, “BaseSystem.dmg” is the file that we need and it was hidden, so now you know that why we show the hidden files in above steps.
Open the Disk Utility again from “Applications” > “Utilities” > “Disk Utility” or by using Spotlight search.
Load the “BaseSystem.dmg” file into the Disk Utility, right-click on the file and choose “Open With” > “Disk Utility” option. After doing that open the Disk Utility and you will see the file “BaseSystem.dmg” is loaded in the Disk Utility on the left side.
Restore Disk Image
Now we are going to restore “BaseSystem.dmg” disk image on the USB drive.
Select your USB partition that we created in previous first steps, then click the Restore tab.
Under Restore tab there are two fields, Source and Destination.
Click and drag the “BaseSystem.dmg” to Source field and “osxyosemite” usb drive to Destination filed, see screenshot below to get more idea. When done hit the Restore button and you need to confirm “Are you sure you want to replace the content on USB drive with the content of disk image” so click the Erase button to confirm, after that you may need to enter the administrator password. Restoring disk image is time taking process so be patient.
Once the restoring disk image process is finished you will see a folder like this. Here, open the “System” > “Installation” folders and move the Packages file to trash.
Copy the “Packages” folder from the folder where the “BaseSystem.dmg” exist. and paste it into the Installation folder that you just opened in previous step.
Hide the system files again using this commanddefaults write com.apple.finder AppleShowAllFiles NO
How to Boot from USB Drive
You must know the system requirements of OS X Yosemite before installing it, If your system to capable to run this OS X version 10.10 then Shutdown your Mac, plug the OS X Yosemite Bootable USB into Mac. Press the power button again to turn it On and then hold the Alt or Option key from keyboard, when you see this screen release the button. Double click on the USB drive to boot from it.
Congratulations! you successfully perform all steps to make bootable USB drive to install OS X Yosemite on more that one Mac computers without worried of downloading it on each computer separately, you will saved lot of bandwidth and time as well. Thanks for reading if you have any problem we are here to help you just write your problem below in comments box.
Related Content
Os X Yosemite Dmg To Usb Pc Camera
If you’re still using a Mac OS X the time will come when your computer won’t boot, or a problem may arise where you can’t take control of the device, and booting from an OS X installation media will be required.
This is why it’s recommended that you make a Mac OS X bootable USB when your Mac is in working conditions. However, if you find yourself on a scenario where your device (iMac, MacBook Pro, Air, Mac Pro or Mini) is not responding and you happen to have a Windows 10 device, then you can still be able to make a USB bootable installation media for your Mac OS X to reinstall the operating system using the Recovery Assistant.
These instructions will also work for Windows users who are running Mac OS X on a virtual machine and need to upgrade to the latest version. For instance, to OS X Yosemite.
Requirements

Before you dive into this guide, you’ll need a few things:
- A broken Mac computer with Mac OS X.
- A trial copy of the TransMac software.
- One high quality USB flash drive with 16GB of storage.
- A copy of Apple’s macOS (DMG file).
Now that you have all the necessary ingredients, you’re ready to make a Mac OS X bootable USB using the DMG file of the operating system with the steps below.
Os X Yosemite Dmg To Usb Adapter
Create Mac OS X bootable USB installation media
Before you can use TransMac, you first need to partition your USB flash drive with a GPT partition, as a normal MBR partition may not work. To do this, you’ll need to use the Diskpart command-line utility on Windows 10.
Setting up GPT partition
Use these steps to set up a USB drive with a GPT partition:

Open Start on Windows 10.
Search for Command Prompt, right-click the top result and select the Run as Administrator option.
Type the following command to open Diskpart and press Enter:
Type the following command to determine the USB flash drive and press Enter:
Type the following command to select the storage and press Enter:
Quick tip: Theselect disk 1command as an example, but you have to replace 1 with the number of the flash drive you want to use.Type the following commands to delete everything from the USB thumb drive and press Enter:
Type the following command to convert the drive into a GPT partition and press Enter:
Type the following command to select the new partition and press Enter:
After you complete the steps, the USB flash drive from MBR to GPT format, you can use the steps below to create a bootable USB installation media to install Mac OS X.
Create USB install media
Use these steps to create a bootable media to install Mac OS X:
Download and install a copy of TransMac.
Quick note: TransMac is a paid software, but it has a 15-day trial solution, that give us more than enough time to move the DMG files to the USB drive from Windows. (If you want to support the developer, you can purchase the full version.)Insert the USB drive that you’ll use to fix your installation of OS X. (Remember that all the data in the USB will be erased. Make sure you take off any important documents.)
Right-click the TransMac software icon and Run as administrator. (You’ll be prompted to Enter Key or Run, because we’ll be using it once, click the Run option.)
On the left pane, you’ll see all the Windows PC drives listed, right-click the USB drive that you’re intending to use to reinstall Apple’s OS X and select the Restore with Disk Image option.
In the warning dialog box, click the Yes button.
Use the Restore Disk Image to Drive dialog box to browse for the DMG file with the installation files for Mac OS X Yosemite in this case, and click the OK button to create a bootable USB of the operating system.
Now, you’ll have to wait a long time. No kidding. It could take one or two hours to complete the process depending on your computer and other variables.
Once your bootable USB installation media is ready, remove it and insert it into your Mac, power it on, holding down the Option key, and select the USB you just created to reinstall Mac OS X.
If you’re having issues trying to create a bootable media, you can get a USB flash drive that comes with Mac OSX ready to install.
